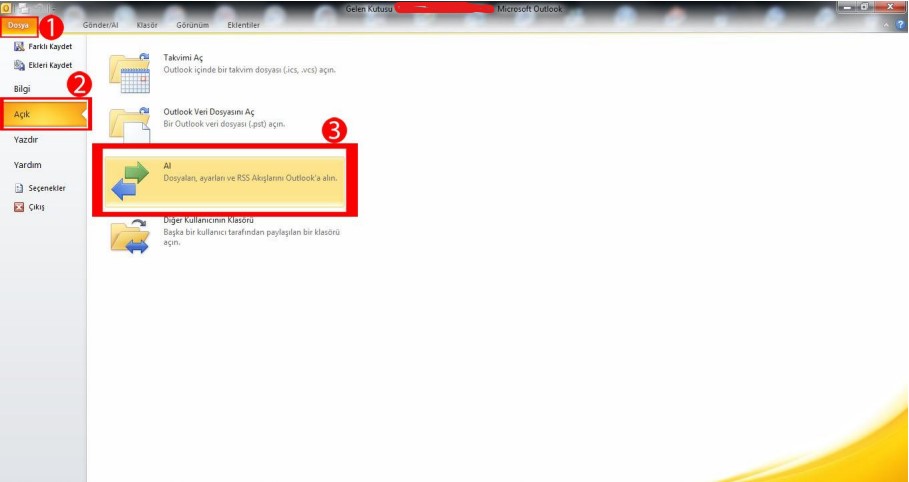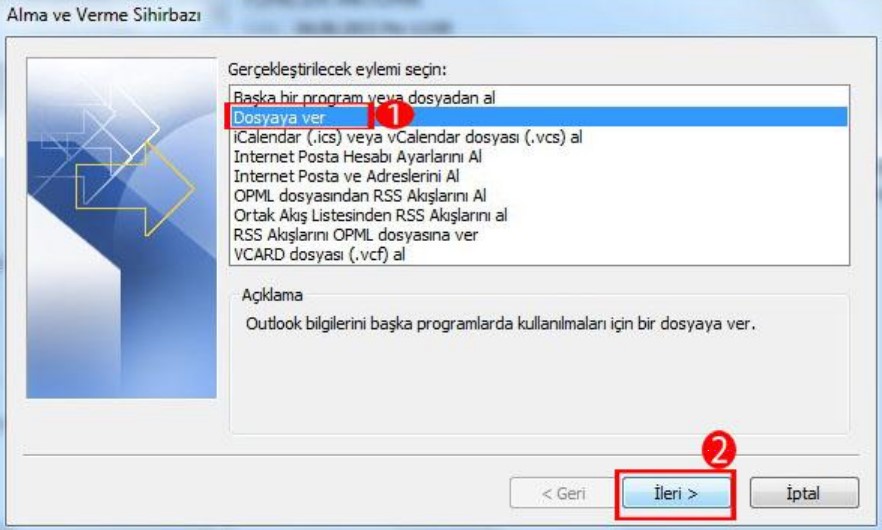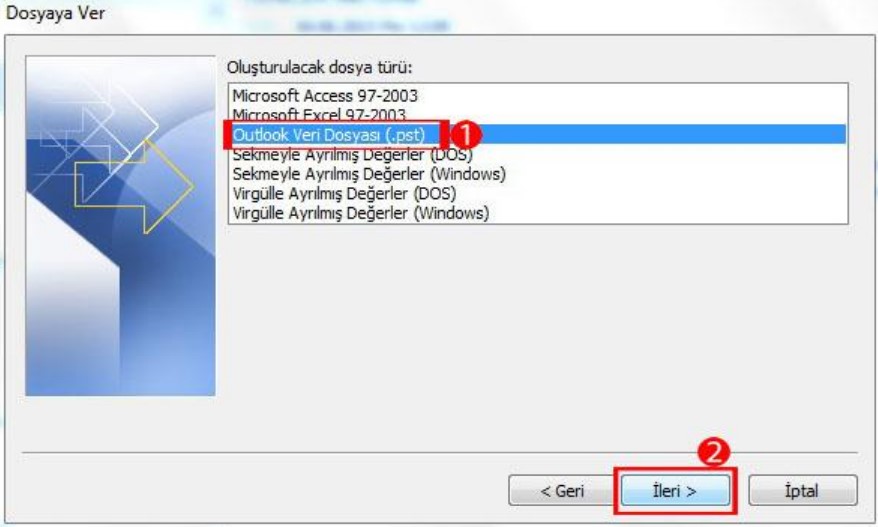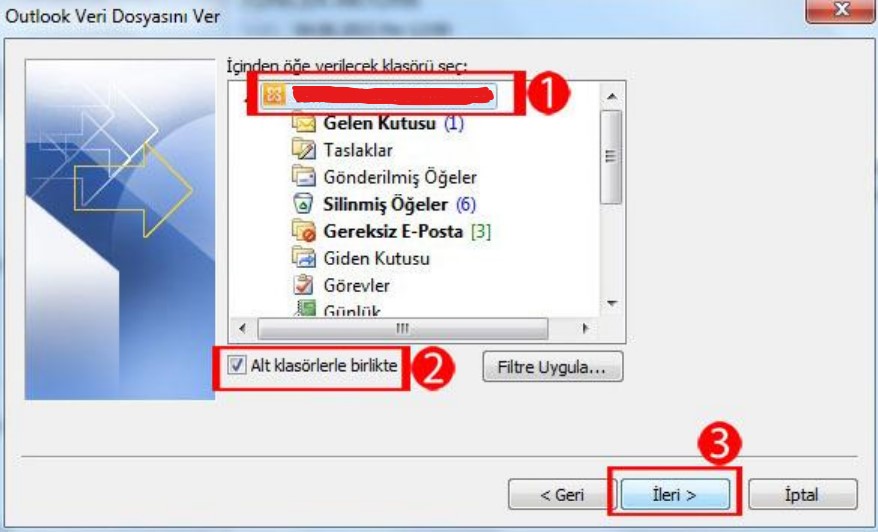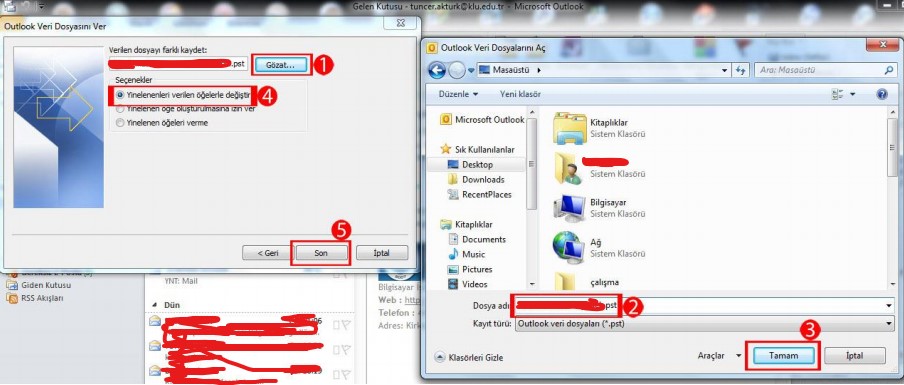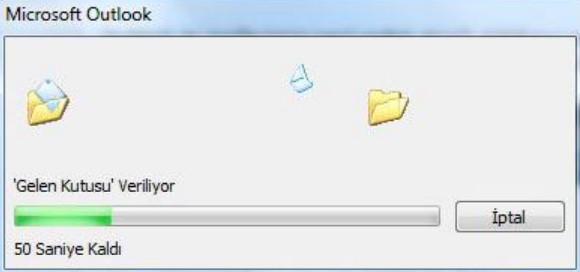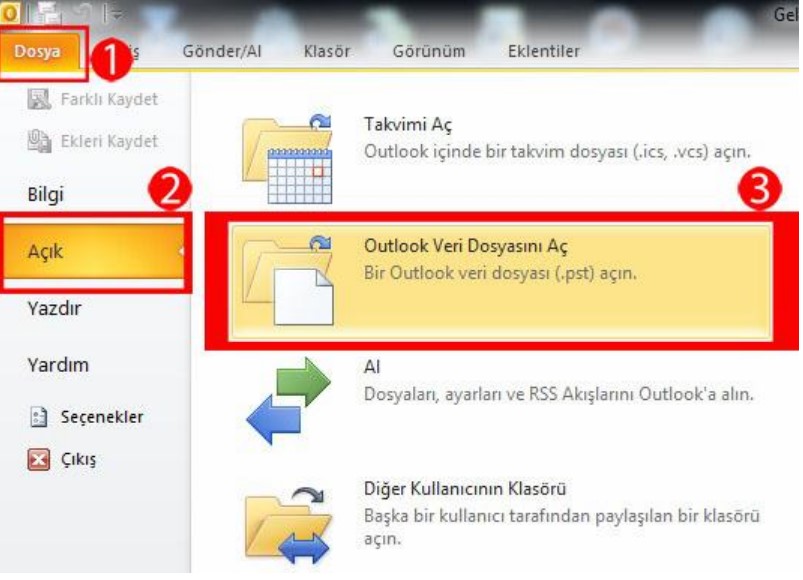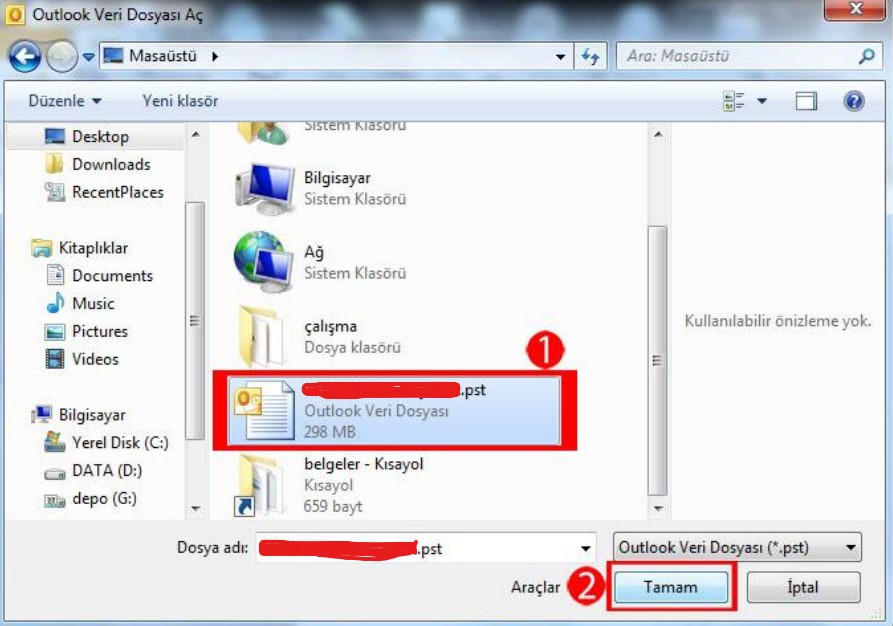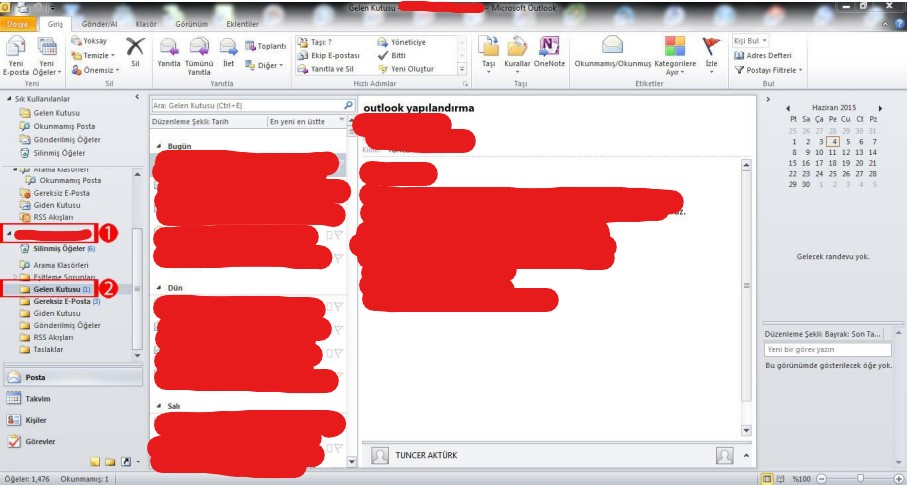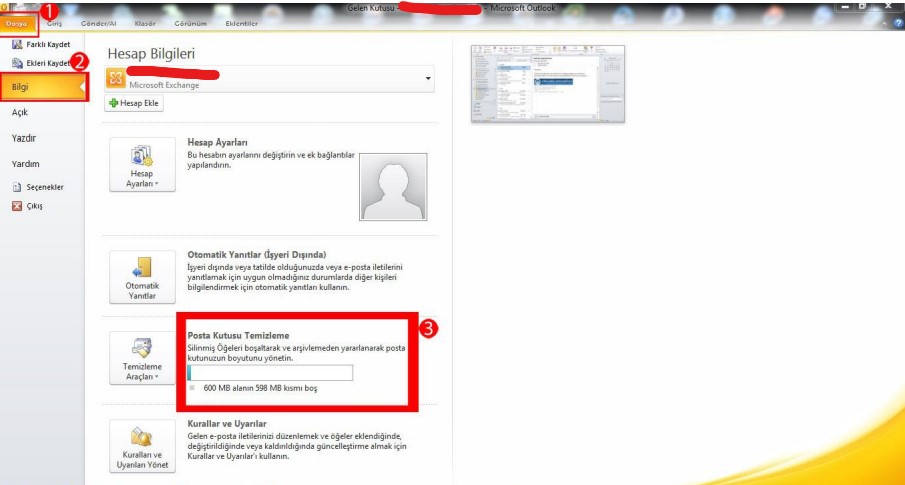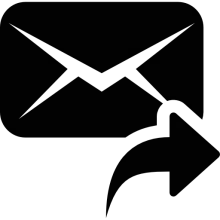
Mesajınız Gönderiliyor!
İletişim Formu
Aşağıdaki iletişim formu aracılığıyla her türlü soru, görüş ve önerilerinizi bizlere iletebilirsiniz. İlginize teşekkür ederiz...
Not : Lütfen[*] ile işaretlenmiş alanları doldurun...
Uyarı : Lütfen [*] ile işaretlenmiş alanları doldurun!